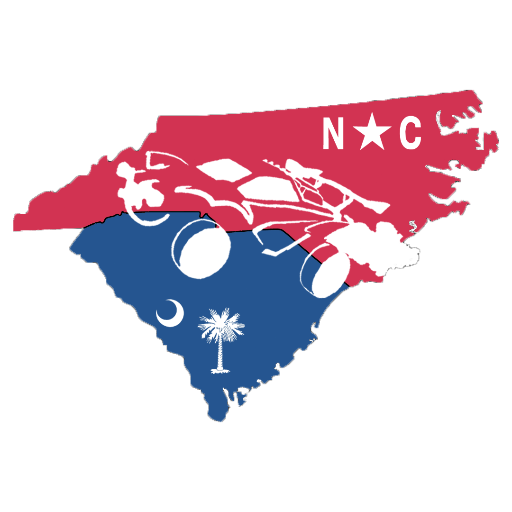Marvel Rivals has become one of the most-played 6v6 hero shooters in the world. While the game is well-optimized, still many players are facing an annoying GPU crash dump error that prevents smooth gameplay. If you are also facing the same issue, this guide will help you fix the Marvel Rivals GPU crash dump error.

Image Credits: NetEase
Update Or Roll Back GPU Drivers
One of the most common reasons for the GPU crash dump error is outdated or faulty drivers. Follow these steps to update or roll them back:
Updating GPU Drivers
- If you are using Nvidia, you can update the drivers from the NVIDIA app or download it from the official Nvidia website.
- If you are on AMD, update your drivers through AMD’s official site.
Rolling Back GPU Drivers
If updating the drivers doesn’t work, you can try rolling back to a previous version.
- Open Device Manager (Win + X > Device Manager)
- Expand Display Adapters then right-click your GPU and select properties
- Now go to the Driver tab and click Roll Back Driver (if available)
- If the option is grayed out, you will have to install an older version driver from your GPU manufacturer’s website.
If Marvel Rivals keeps crashing despite basic fixes, you may need advanced troubleshooting. Check out our in-depth guide on how to fix Marvel Rivals keeps crashing.
Increase Virtual Memory
Virtual memory acts as extra ran which can help to stabilize the game. Here is how to increase it
- Search Advance System Settings on the windows search bar and open it.
- Now go to the Advance Tab and click on settings under the performance section.
- In the new window, go to the Advance tab and then click Change under Virtual Memory.
- Make sure to uncheck Automatically manage paging file size for all drivers.
- After that set a custom size:
- Initial size = Your total RAM in MB (eg, 16GB RAM = 16384 MB).
- Maximum size = Double your RAM size (eg, 16GB RAM = 32768 MB).
Click set, then OK and restart your PC.
Disable Overlays
Game overlays from software like Steam and Nvidia Geforce Experience can interfere with the game’s performance. Disabling them can help to fix the error.
Disable Steam Overlay
- Open Steam and go to settings
- Click In Game and uncheck Enable the Steam overlay while in game.
Disable Nvidia Overlay
- Open Geforce Experience/NVIDIA App
- Go to Settings and turn off ingame overlay
Verify Integrity of Game Files
Corrupted or missing game file are another big reason to trigger the GPU crash dump error. To verify and repair them:
- Open Steam and go to your Library.
- Right click on Marvel Rivals and select Properties.
- Now go to Installed Files and click on Verify Integrity of Game Files.
- Wait until the process is completed and restart your PC.
Disable Curve Optimizer or Undervolting in BIOS
If you have enabled Curve Optimizer, Precision Boost Overdrive, or undervolted your CPU/GPU, it can instability. To disable them:
- Restart your PC and enter BIOS (press F2 or Delete during boot).
- Now find Advanced Overclocking, Precision Boost Overdrive, or Curve Optimizer.
- Then disable these options and set them to default.
- Save changes and restart your PC. Optimizing settings can help, but if your system is below the recommended specs, crashes may persist. See Marvel Rivals Minimum & Recommended PC Requirements for relevant details.
Adjust Nvidia Control Panel Settings
You can change a few settings in the Nvidia Control Panel that can help to improve the stability.
- Open the Nvidia Control Panel
- Go to Manager 3D Settings.
- Now under Global Settings, find Power Management Mode.
- Then change it to Prefer Maximum Performance and click OK.
By following these steps, you should be able to fix the Marvel Rivals GPU crash dump error. If still the problem persists, reinstall the game or wait for any official updates.